 |
Dovete migrare un server e volete controllare/spostare i ruoli FSMO?
Basterà usare i comandi netdom e ntdsutil. |
Quando ci si appresta a depromuovere un controller di dominio capita spesso la necessità di spostare i relativi ruoli FSMO. Come verificare quali sono i ruoli attivi su di un server senza entrare ed uscire da svariate management console?
Il primo passo da fare è verificare i ruoli FSMO del dominio.
Per far ciò lanciate il comando:
netdom query fsmo
Il risultato sarà:
Master schema [NOME_VECCHIO_SERVER.domain.local]
Master denominazione domini [NOME_VECCHIO_SERVER.domain.local]
PDC [NOME_VECCHIO_SERVER.domain.local]
Gestione pool RID [NOME_VECCHIO_SERVER.domain.local]
Master infrastrutture [NOME_VECCHIO_SERVER.domain.local]
Esecuzione comando riuscita.
Se volete invece trasferire ad un nuovo server i ruoli FSMO allora usate il comando ntdsutil, che vi consente di farlo in modo efficace e rapido.
Ecco la procedura di utilizzo:
ntdsutil: roles
fsmo maintenance: connections
server connections: connect to server [nome del server a cui migrare i ruoli]
server connections: quit
fsmo maintenance: Transfer schema master
fsmo maintenance: Transfer naming master
fsmo maintenance: Transfer PDC
fsmo maintenance: Transfer RID master
fsmo maintenance: Transfer infrastructure master
[vedi Nota1]
fsmo maintenance: quit
C:\Windows\system32\ntdsutil.exe: quit
[Nota1]
Ad ogni comando transfer viene trasferito un ruolo (rispettivamente Schema, Master per la denominazione, PDC, RID, Infrastrutture)
Alla fine dell’ultimo comando transfer il risultato sarà:
Schema - CN=NTDS Settings,CN=[NOME_NUOVO_SERVER],CN=Servers,CN=Default-First-Site-Name,CN=Sites,CN=Configuration,DC=cartcamp,DC=local
Master per la denominazione - CN=NTDS Settings,CN=[NOME_NUOVO_SERVER],CN=Servers,CN=Default-First-Site-Name,CN=Sites,CN=Configuration,DC=cartcamp,DC=local
PDC - CN=NTDS Settings,CN=[NOME_NUOVO_SERVER],CN=Servers,CN=Default-First-Site-Name,CN=Sites,CN=Configuration,DC=cartcamp,DC=local
RID - CN=NTDS Settings,CN=[NOME_NUOVO_SERVER],CN=Servers,CN=Default-First-Site-Name,CN=Sites,CN=Configuration,DC=cartcamp,DC=local
Infrastrutture - CN=NTDS Settings,CN=[NOME_NUOVO_SERVER],CN=Servers,CN=Default-First-Site-Name,CN=Sites,CN=Configuration,DC=cartcamp,DC=local




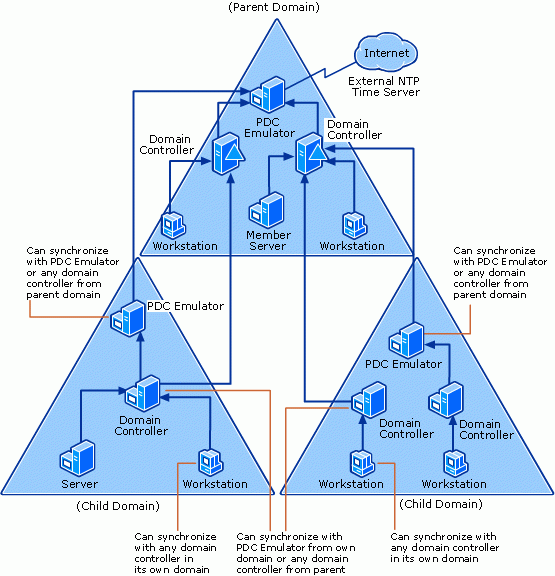

Devi effettuare l'accesso per postare un commento.